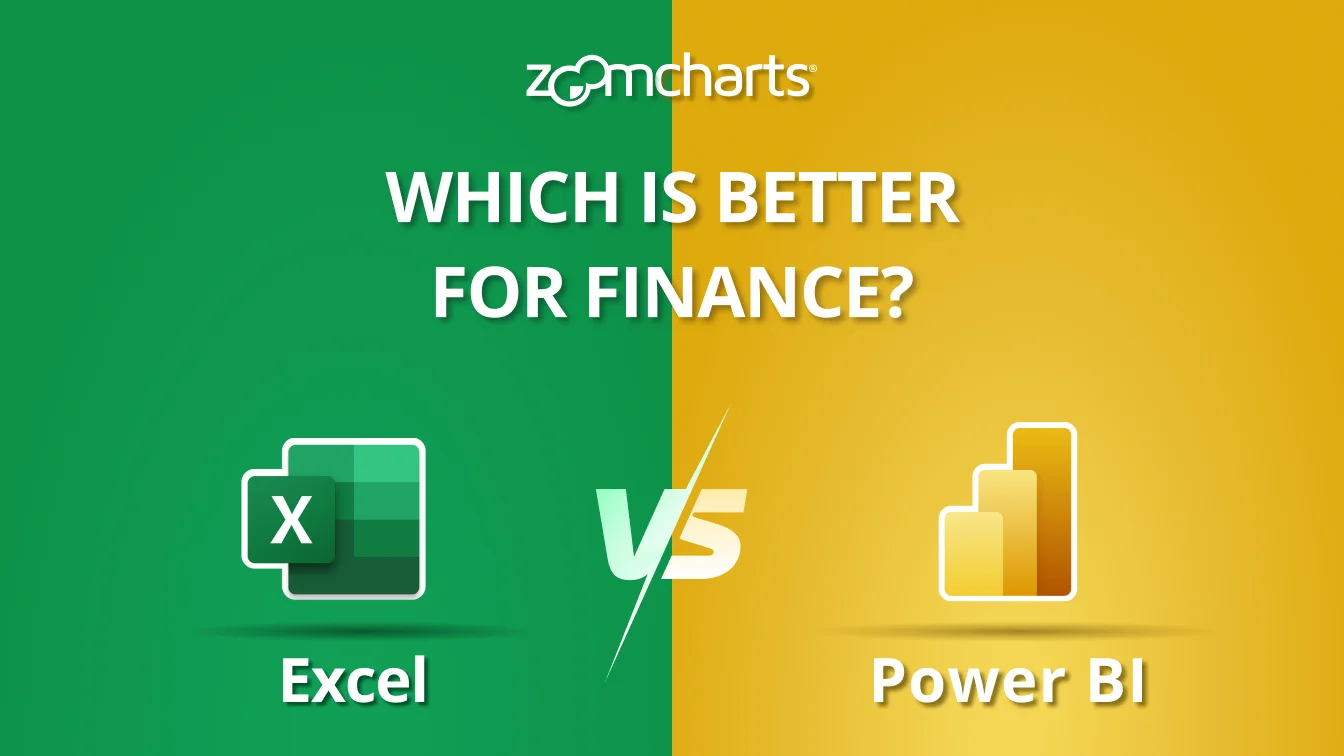Jan 15, 2025
January 2025: New Customization Options
We have added outline conditional formatting, color customization for selection and highlight areas, comma-separated source nodes for Graph, and a setting to hide empty values in the tooltip.
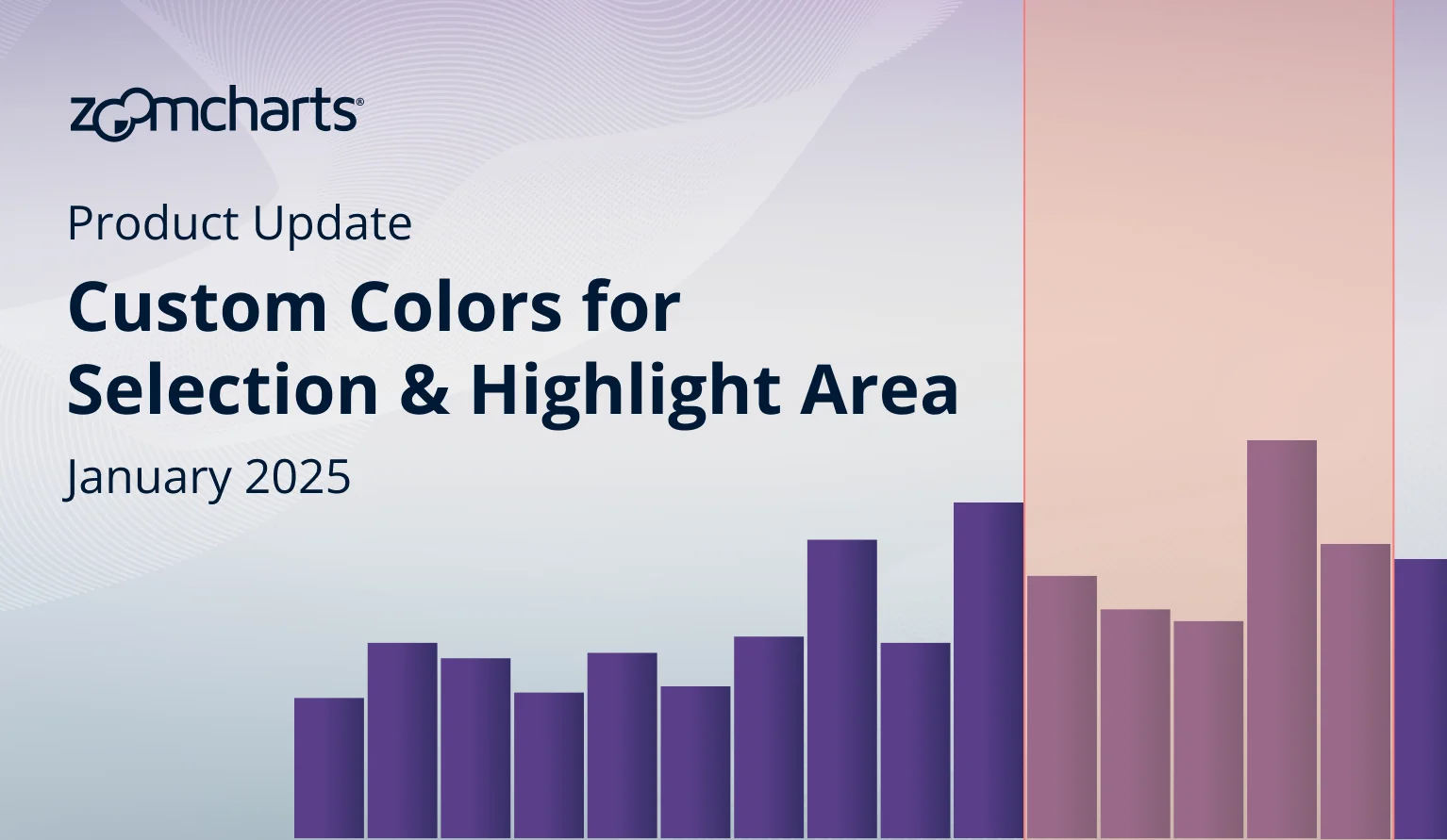
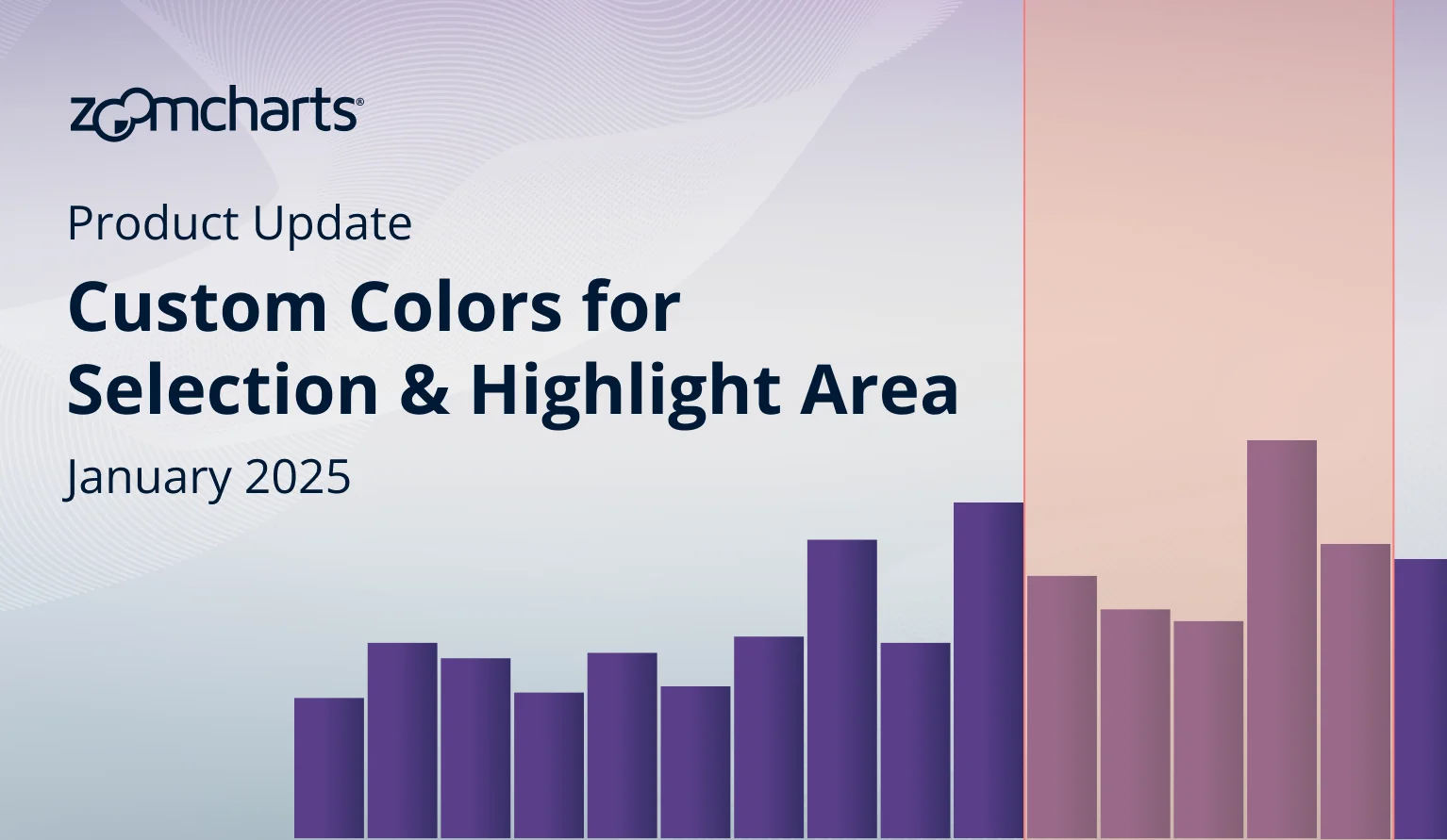
We have added outline conditional formatting, color customization for selection and highlight areas, comma-separated source nodes for Graph, and a setting to hide empty values in the tooltip.
Your visuals should update automatically from AppSource. If your visuals have not received the updates automatically, read this documentation article that explains the manual update process.
Multiple Visuals: Selection and Highlight Customization
We have added new customization options to Combo (v1.12.30.0), Combo Bar (v1.12.29.0), TimeSeries (v1.12.19.0), Timeline (v1.11.26.0) and Waterfall (v1.11.23.0) to finetune the look and feel of the visuals even further. The new settings allow report creators to choose the color and opacity of the selection area and mouseover highlight.
Selection Fill & Outline
By default, whenever the user selects data on the visual, the selected area is marked with light blue fill at 15% opacity, and 2px light gray outlines at 50% opacity. With the new update, you can now change the default appearance to better fit your report theme or user requirements with the following settings:
- Selection Fill Color: Choose the fill color for the selected area.
- Selection Fill Color Opacity: Adjust the opacity of the selected area.
- Selection Outline Color: Choose the outline color that marks the boundaries of the selected area.
- Selection Outline Color Opacity: Adjust the outline opacity for the selected area.
- Selection Outline Width: Adjust the outline thickness for the boundaries of the selected area.
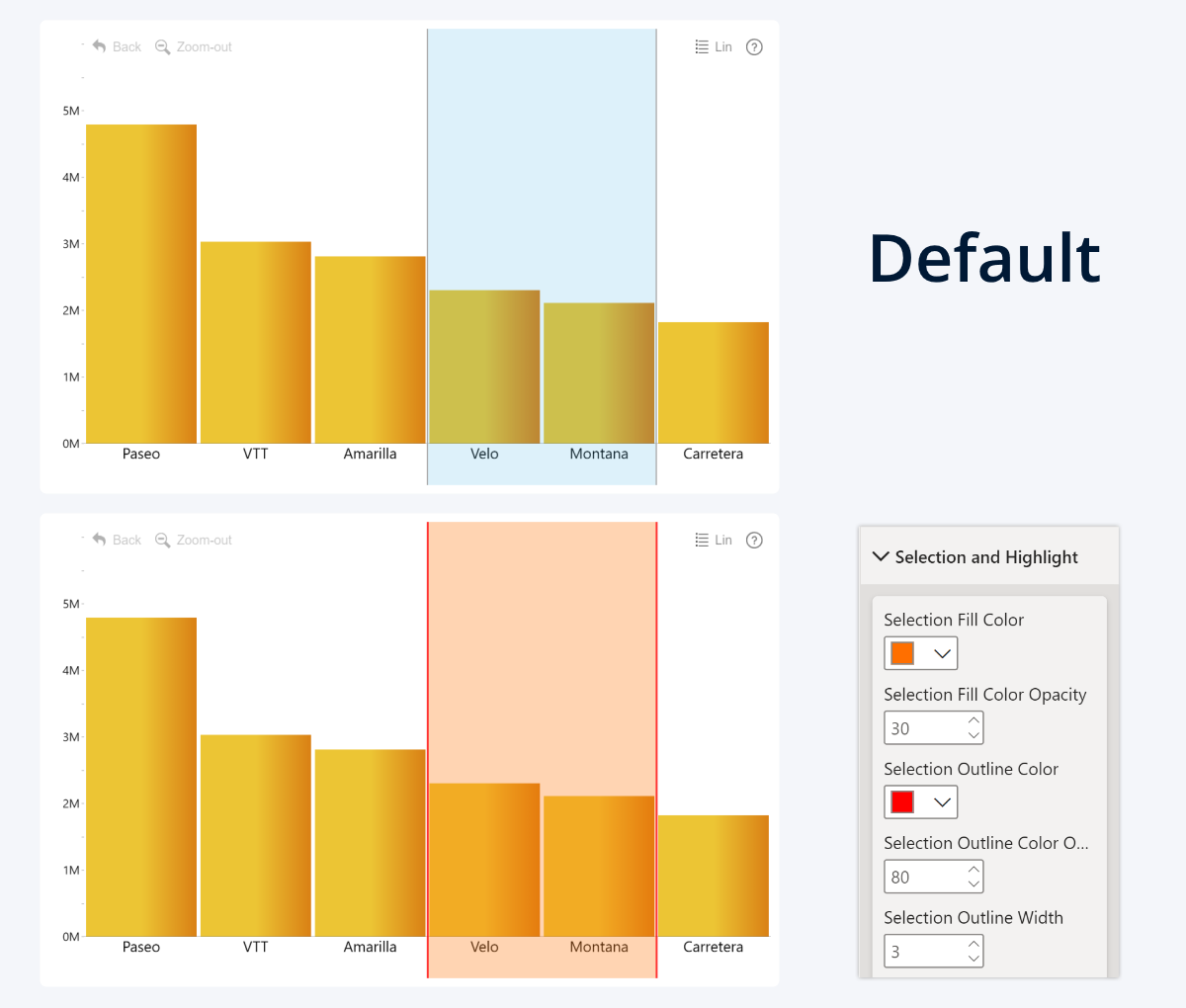
Selection Label (only in TimeSeries & Timeline)
When the user selects a certain timespan in TimeSeries or Timeline, the selection area can also show the start and end unit of the selection (i.e. March to October, or 2023 to 2025). The following settings can be used to customize the text appearance for the labels:
- Selection Label Font Color: Choose the font color.
- Selection Label Font Size: Adjust the font size.
- Selection Label Font Family: Enter the name of the desired font family from the ones included in PBI.
- Selection Label Font Style: Apply bold, italic, or bold + italic styles to the labels.
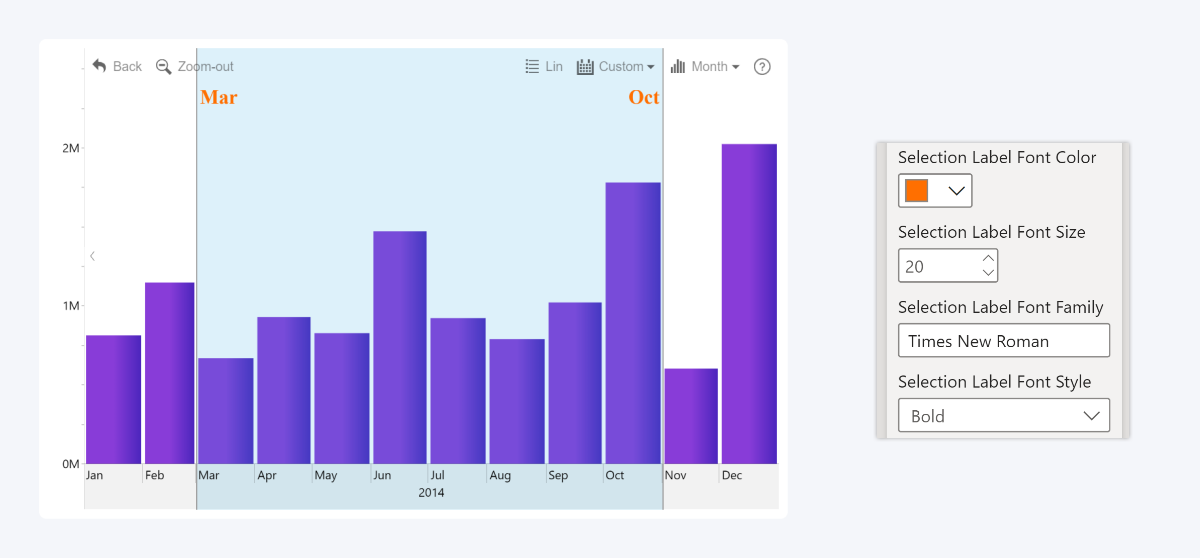
Highlight Fill & Opacity
Whenever the user hovers over the chart, the visual highlights the hovered area to provide feedback and indicate what data is displayed in the tooltip. The default fill for the highlighted area is light blue at 15% opacity, but with the new update, you can now change the following settings:
- Highlight Fill Color: Choose the fill color of the hovered area.
- Highlight Opacity: Adjust the fill opacity of the hovered area.
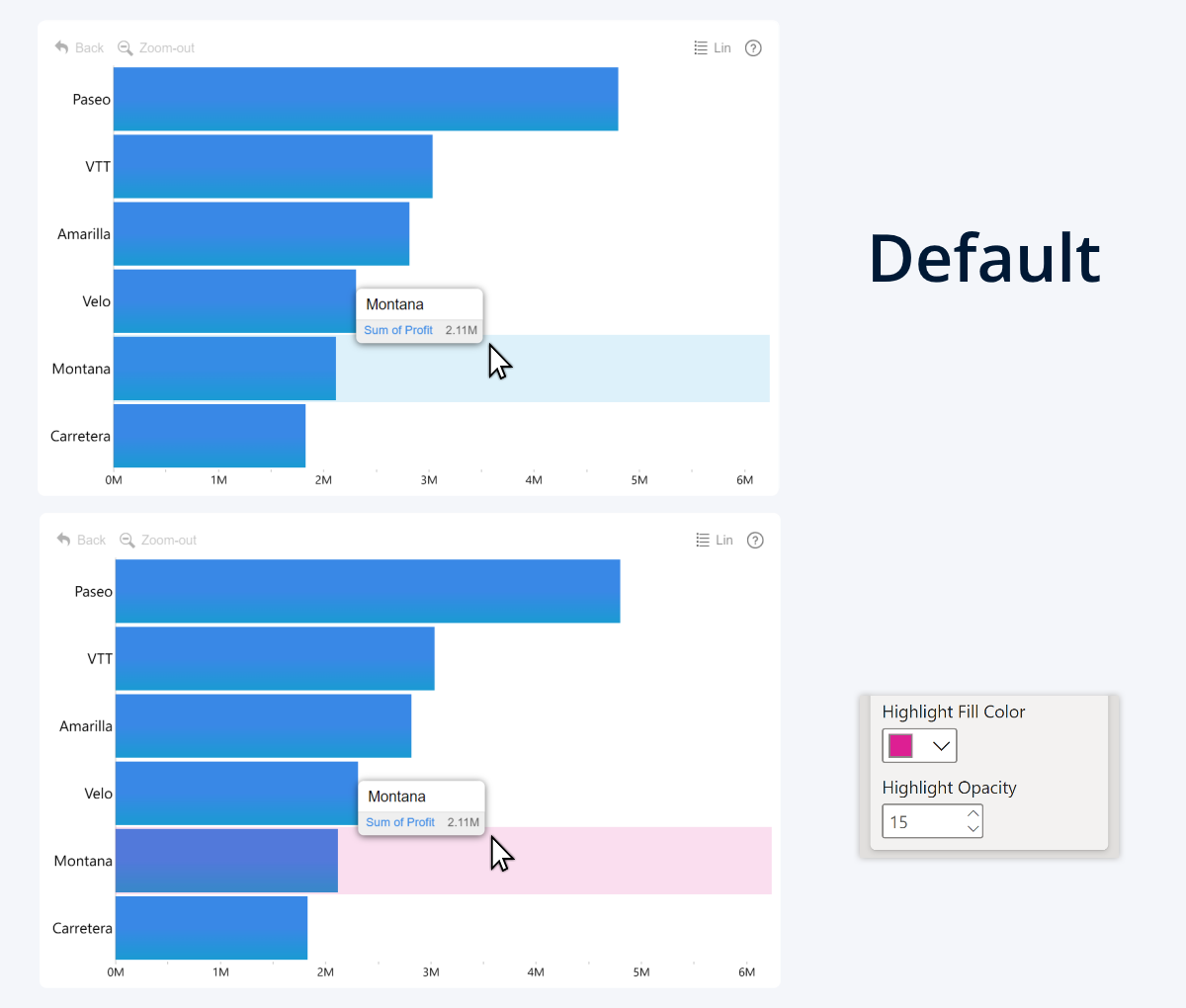
The new settings can be located in the Selection and Highlight section in the Format Visual tab of the Visualization pane of the following visuals:
- Documentation: Selection and Highlight
Drill Down Combo PRO
Drill Down Combo Bar PRO
Drill Down TimeSeries PRO
Drill Down Timeline PRO
Drill Down Waterfall PRO
Combo, Combo Bar, Timeline: Outline Conditional Formatting
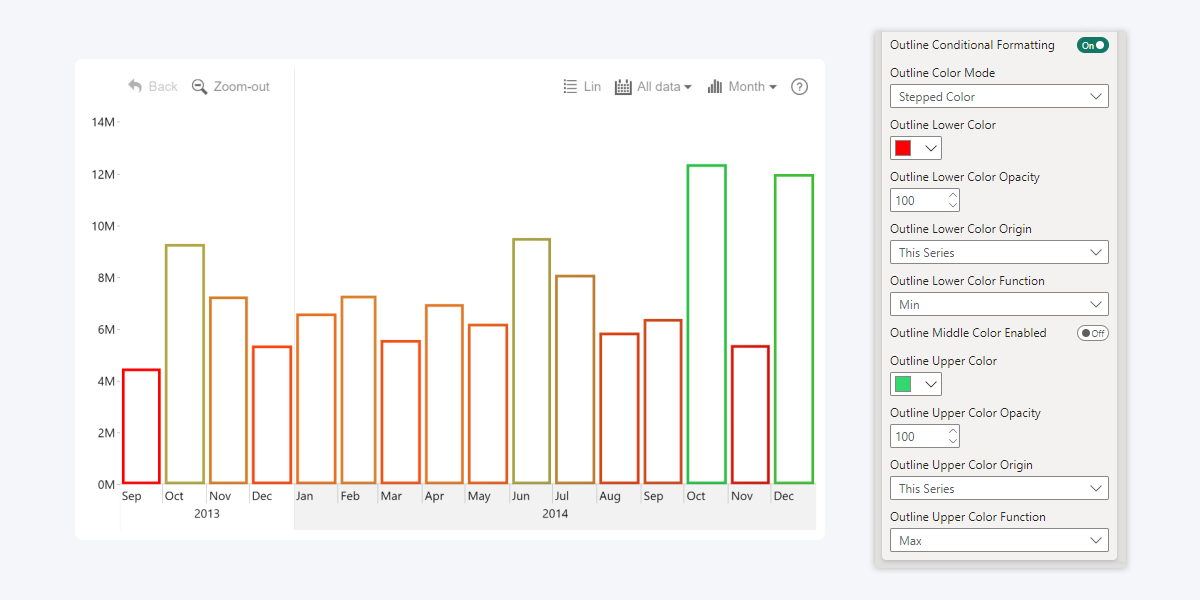
The previous Product Update brought new additions to conditional formatting, namely for value label text and backgrounds. We didn’t stop there, and in Combo (v1.12.30.0), Combo Bar (v1.12.29.0), and Timeline (v1.11.26.0), we’re bringing yet another new way to use conditional formatting that will enhance your data storytelling capabilities – Outline Conditional Formatting.
Whereas the default Conditional Formatting affects the fill color of the series (columns/bars, line, or area), the new Outline Conditional Formatting controls the series outline color instead. The new toggle can be located in the Series X Configuration section of each series, right below the existing Conditional Formatting toggle.
- Documentation: Outline Conditional Formatting
Drill Down Combo PRO
Drill Down Combo Bar PRO
Drill Down Timeline PRO
Once enabled, you can choose Lower, Middle (optional) and Upper colors and opacity values that will be applied to the series outline depending on your selected conditions. You can enter a custom number or dynamically calculate the values (Min, Average, Max, Percentile) by referencing the same series or a different series.
Furthermore, you can choose between multiple color modes that affect the appearance and behavior of how colors are applied to the series, or apply data-driven customization using values from the Color Field.
The new Outline Conditional Formatting settings will provide report creators with more flexibility. For example, you can apply subtle color-coding to the series outline without changing the fill color.
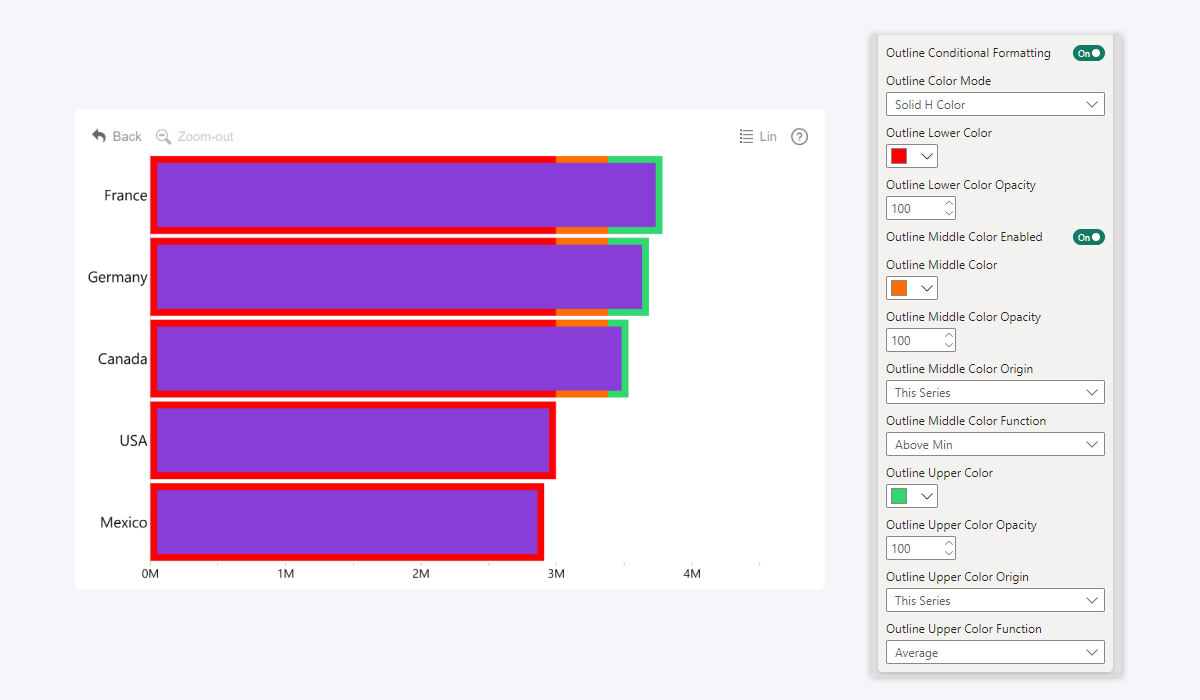
Another use case is in a lipstick chart (i.e. placing one series on top of another with Zero-based stacking mode for comparison) – you can now apply conditional formatting to a series outline while leaving 0% fill color opacity, which will be useful when visualizing KPIs, benchmarks, or other comparisons.
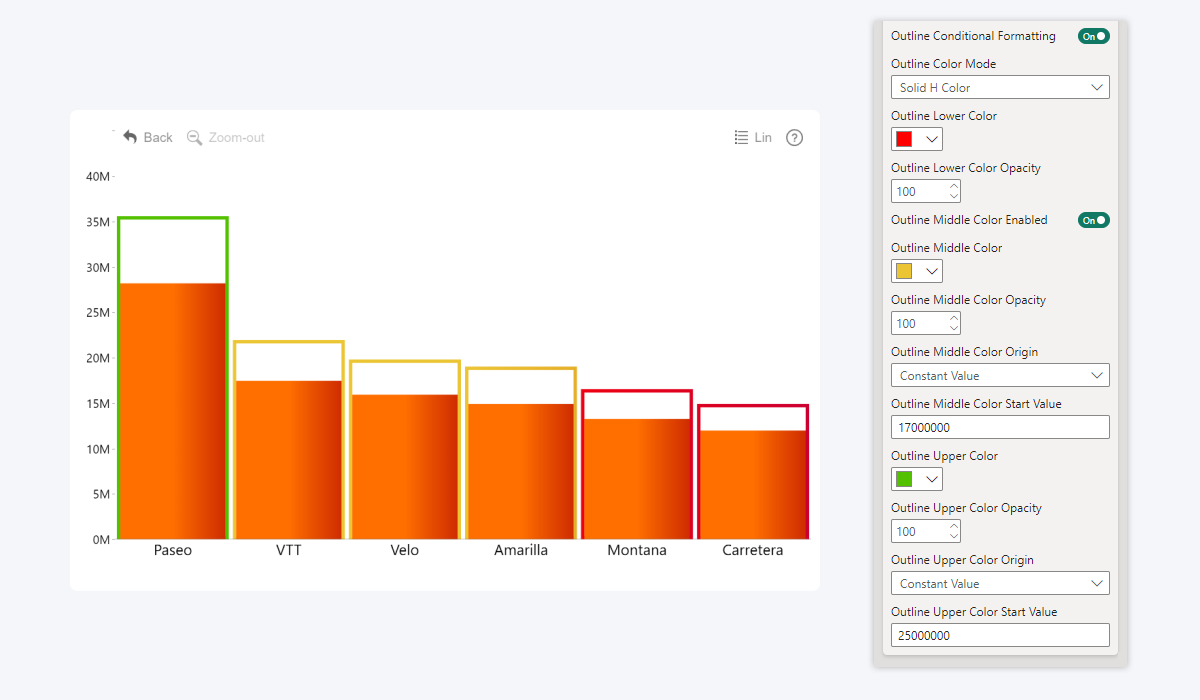
Graph: Comma-Separated Values for Source Node Field
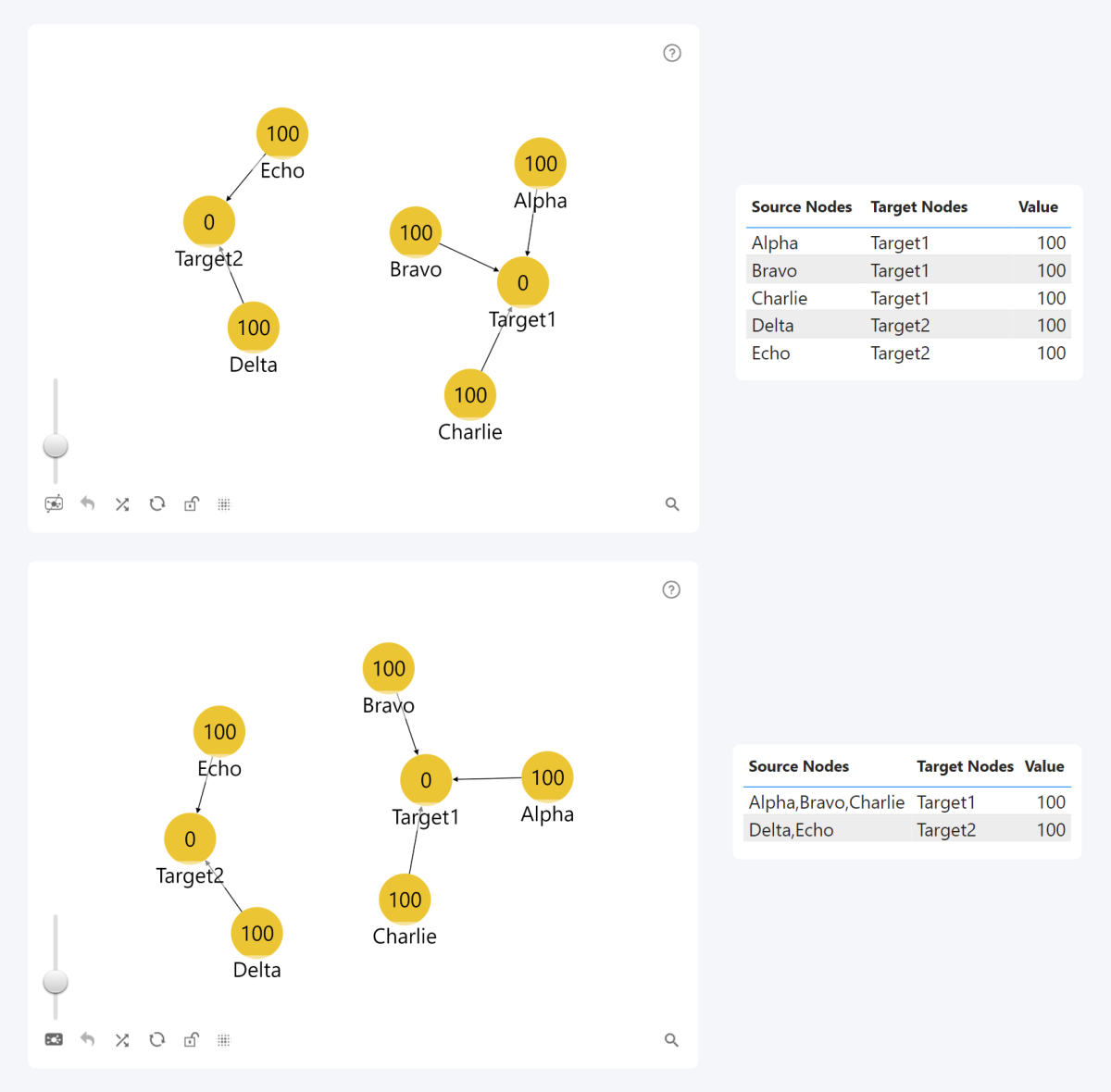
Previously, if you wanted to link multiple source nodes to the same target node, you would have to create a separate row for each source node. With the v1.12.23.0 update for Graph PRO, you can now provide multiple source node names in the same row, separated by comma. This was already possible with target nodes, but the new update brings this functionality to source nodes as well, allowing report creators to save time and simplify their data structure.
Instead of creating separate rows for source nodes “A”, “B”, “C”, you can now simply enter “A,B,C”. The adjacent columns (Target Node, Value, Source Node Image / Label / Radius / Class etc.) will be applied to all comma-separated source nodes within the row.
- Documentation: Source Node Field
Multiple Visuals: Hide Empty Values in Tooltip
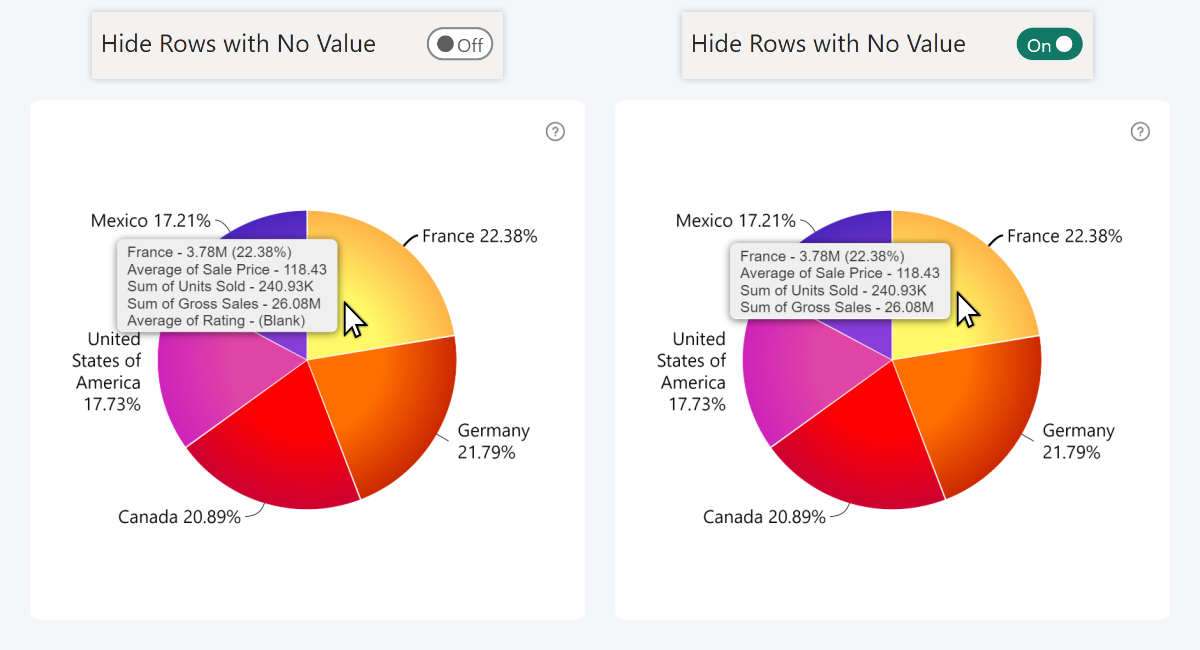
The tooltip in our visuals may display the value adjacent to each category/data point/node, in addition to columns in the Tooltip Content field or its equivalent. By default, the tooltip will show (Blank) or an empty value if a column has no data in that row.
The December 2024 update introduces the Hide Rows with No Value toggle for many of our visuals. Once enabled, instead of showing a blank value, the tooltip will simply hide the entire column for that category/data point/node.
What will happen when there are no values to display in the tooltip?
In Combo, Combo Bar, TimeSeries, Timeline, and Waterfall, you may end up in situations where there are no rows to display for a category/datetime unit. In that case, the tooltip will show a “No Data” message. You can customize that message with the Empty Tooltip Text setting. Here's an example with our Timeline visual:
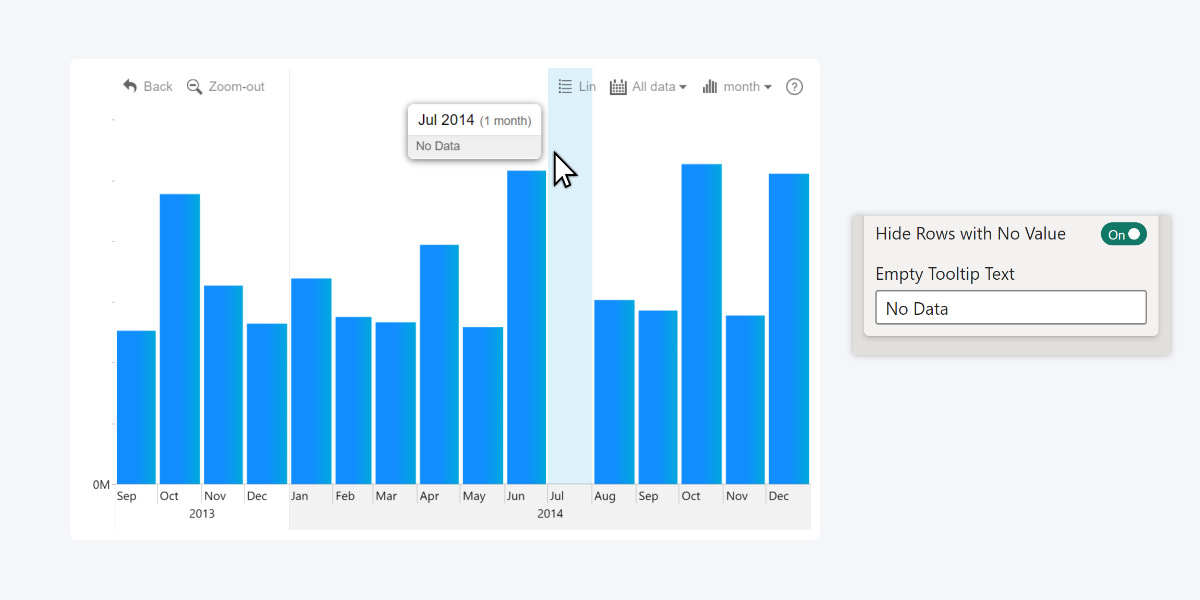
Conversely, our Pie, Donut, and Scatter visuals always display mandatory items in the tooltips, so you are unlikely to encounter this scenario in these visuals.
In Map & Shape Map, if a node has no rows to display in the tooltip and you have also hidden the coordinates, the tooltip will simply not be displayed at all.
Get Started with ZoomCharts
Be sure to download the latest version of ZoomCharts Visuals to enjoy these new additions, along with hundreds of other features! With a free trial available, you can see for yourself how these powerful visuals can take your Power BI reports to the next level.

Want more info like this?
Subscribe to our newsletter and be the first to read our latest articles and expert data visualization tips!