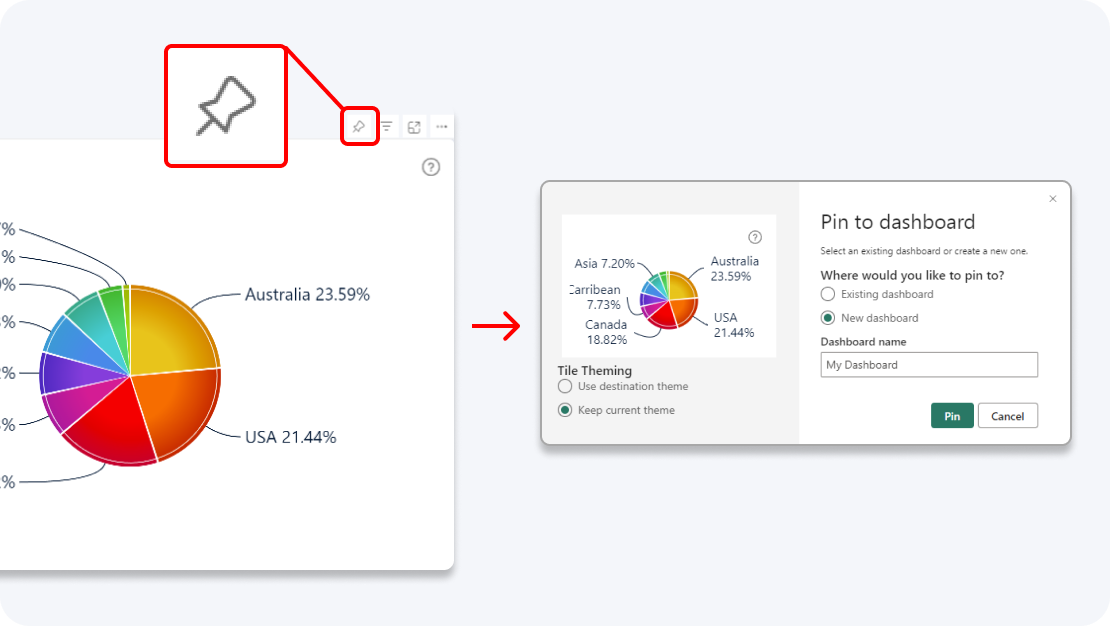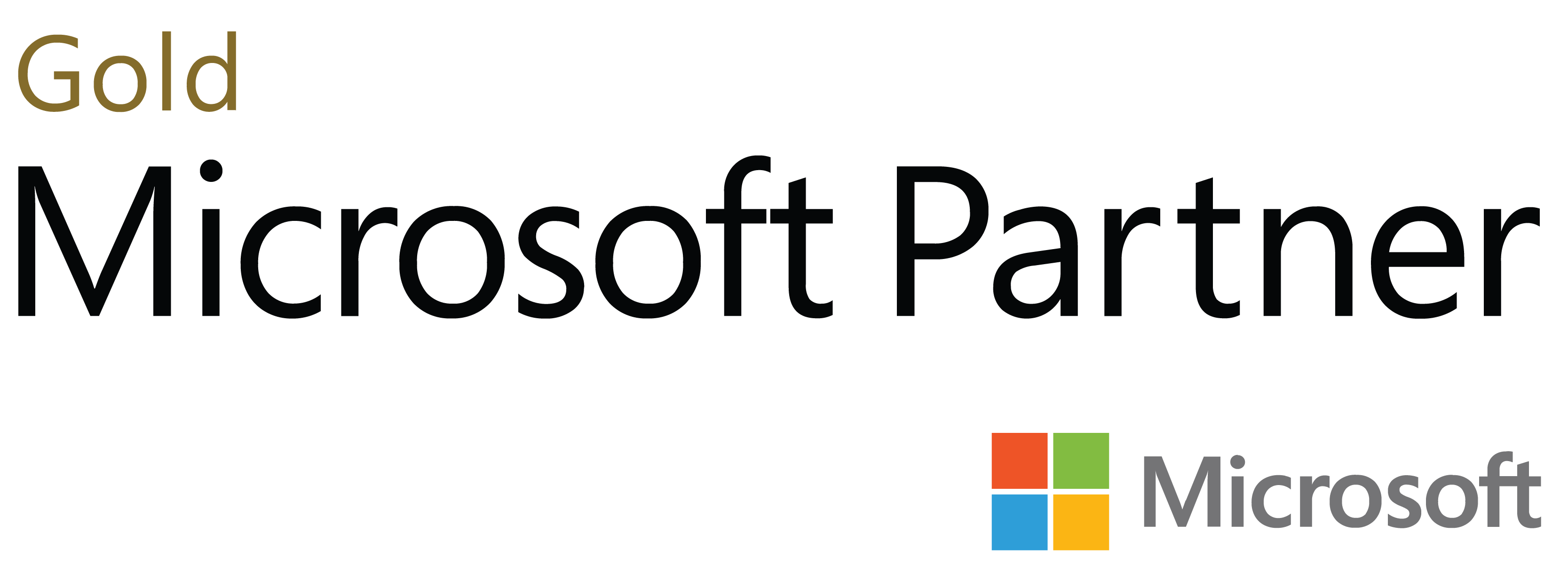Make your reports more interactive and user-friendly with the most advanced bar chart visual for Power BI. Visualize up to 25 series as bars, lines, and areas, and enjoy smooth and intuitive user experience with easy filtering and drill down.
Start Free See it in actionEnhance your data storytelling with visuals that perfectly balance data density with easy readability. Build interactive reports that make data exploration exciting.
ZoomCharts visuals provide intuitive user experience, allowing any user to explore data and quickly gain meaningful insights; even if it’s their first time using Power BI.
With ZoomCharts, data consultants can expand their services, increase customer satisfaction and foster stronger and more involved relationships with their clients.
Maximize the value of your investment in Power BI by increasing the user adoption rate with reports that users love to explore and start using every day.
Create and share reports that produce clear and reliable insights with no room for confusion. Strengthen data literacy and employee trust within your organization.
Enjoy peerless flexibility with more than 200 easy-to-use configuration settings in each visual and full support for touch screen devices and mouse/keyboard.
Our visuals seamlessy work together to create PRO Reports - the most immersive and user-friendly way to explore data.
See the full picture and uncover valuable insights by analyzing data across multiple visuals via cross-chart filtering.
Spend less time searching for answers. With ZoomCharts, the data you’re looking for is fewer clicks away.
See the full picture and uncover valuable insights by analyzing data across multiple visuals via cross-chart filtering.
Spend less time searching for answers. With ZoomCharts, the data you’re looking for is fewer clicks away.
Try live demos of incredible Power BI Pro Report examples created by ZoomCharts team and community members!
Pack a large amount of information in a single chart with bars, areas, and lines. Mix and match these elements to tell a story with your data.
Create eye-catching charts that stand out. With the wide range of formatting options, you can customize any element of the chart, including colors, background, labels, tooltips and more.
Combine multiple series in a single bar or area. Furthermore, you can create single or multiple stacks of bars and areas, and choose between normal, 100% or zero-based stacking.
Set up to four static or dynamic thresholds to easily see how your data compares to KPIs, sales targets or benchmarks.
Apply custom formatting settings automatically if certain conditions are met. For example, you can automatically mark the bars red if they don’t meet the threshold, or color them gradually based on the lowest or highest values. What’s more, you can even reference values from other series.
Click or tap on any of the series to drill down and zoom in to see your data in more detail. Furthermore, with cross-chart filtering you can create truly interactive reports that will make it easy to explore relevant data across multiple charts without the need of any slicers.
Choose what your chart does with the points that contain no data. Join will connect the line or area between the nearest points with data, Zero will show the field as a zero value, but Skip will simply show nothing at all.
Save your users' time by creating convenient buttons that will display exactly the data you want them to see. Simply bookmark a view and it will be accessible with a single click.
Enhance your dashboard with a stunning visual! Drill Down (Pin) supports the ability to pin the visual as a tile in Power BI dashboards.
Click and hold to select data, and triple-click to invert your selection. This way, you can quickly select all data except specific categories.
Filter and slice reports, or pin to dashboard - whichever you prefer.
Designed for engaging data exploration across multiple visuals.
Best choice for interactive PRO Reports in Power BI.
Uses filtering API to act as a slicer and filter data across multiple ZoomCharts or other visuals on the report.
Full customization and touch support.
Supports Pin to Dashboard for use with Power BI Service dashboards.
Optimized for lightweight datasets and single-visual drill down.
Uses selection API to highlight data in native Power BI visuals.
Full customization and touch support.
Supports Pin to Dashboard for use with Power BI Service dashboards.
Optimized for lightweight datasets and single-visual drill down.
Uses selection API to highlight data in native Power BI visuals.
Full customization and touch support.
Watch this playlist of straightforward tutorial videos that cover all you need to know to start fully using Combo Bar PRO in your reports, including data setup, axis and series configuration, and customization settings.
Watch video tutorialsShare a few details in the contact form so we can better help you and your company!
Learn even more about report creation with Drill Down Visuals.
There are two main ways you can stack series, depending on your use case:
1. You only want to stack some of the series or create multiple stacks. Once All series is enabled, you will find a separate customization tab under formatting options called Series X Configuration. In this tab, you will find a setting called Stack. By default, each series has its own stack number (e.g., Series 1 = stack 1, Series 2 = stack 2 etc.). To create a stack, make sure that all the series you want to stack have the same stack number.
2. You want to stack all Series into a single stack – Once you've added all the series to the visual, go to Formatting Options > Enable. Then open `Series Default` > change the 1st setting Display from Clustered to Stacked.
Once you have created the stack, go to Formatting Options and enable Value Labels for the series at the top (last series in the stack). To do this, open Series Configuration and enable Customize This Series. Then enable Customize Series Value Labels and a new settings tab will be added to the list. Then open Series Value Labels and make sure that Use Total Stack Value has been set to Auto or True.
Once you have created the stack, go to Formatting options > Stack Settings > Mode – and change this from Normal to Zero Based. The available options are: Normal, 100% Stacked, Zero Based.
Of course! Simply go to Formatting Options > enable `Series Defaults`. Here you will see a list of properties that can be customized for all series. Remember, the settings applied here will not take effect on series for which individual series customization has been enabled. This allows you to have the full flexibility of customizing groups or individual series, and create unique chart variations.
Currently, only drill down capabilities are available for Drill Down Combo Bar PRO. The rest of these interactions will be added with future updates.
Sure, simply use Drill Down Combo Pro visual instead of the Drill Down Combo Bar PRO to achieve the wanted result. The transition is seamless - all you need to do is add the visual to the report > Select the visual on the report canvas > Click on the Combo visual icon and it will be changed to the other visual
Was this helpful? Thank you for your feedback!
How can we improve it?